Haciendo que Windows XP se vea como Mac OSX – El Dock (docker)
El Dock o Docker es la vistosa barra de MacOSX, desde la cual podemos abrir las aplicaciones, y que tiene la característica de aumentar de tamaño cuando pasamos el puntero del mouse por encima.
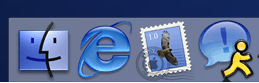
Existen diversos «Dockers» que tienen funciones parecidas, alguno con alguna característica extra. Yo empecé usando «Aquadock«, luego conocí «YZ’dock» y «RK Laucher«, los tres son muy buenos, también existe «ObjectDock» el cual no probé sin ningún motivo especial.
El «RK Launcher» es uno de los más logrados en cuanto a funciones, por ejemplo al minimizar una ventana en el escritorio esta se ubica dentro del dock y no en la taskbar de windows (tal como sucede en mac) esto vendría a ser lo adecuado, por otro lado el «RK» es el único que se encuentra aún en desarrollo (aparte de objectdock), ya que los otros dos fueron amonestados por la empresa de la manzana e invitados amablemente a abandonar sus proyectos. (Cuando probé el Rk Launcher tuve problemas con el firefox, al minimizar en lugar de situarse en el dock se colocaba en la barra de tareas (taskbar) este problema se ha solucionado en la versión Nightly Build y se puede descargar en este link)
YZ’Dock, me pareció uno de los más livianos y muy personalizable, además, cuando tenía muchas ventanas abiertas estas se agolpaban en el Rk launcher sobrepobándolo, supongo que en ese sentido debiera tratar de usar menos aplicaciones simultáneamente o menos iconos en el dock pero a veces me resulta dificil esto (además ese es otro asunto que no tengo porque tocar en este artículo :p). Entonces, explicaré algunos de los procesos que nos permitan personalizar esta aplicación. Cabe mencionar que la mayoría (sino todos) los dockers tienen casi el mismo sistema de personalización, por ende este tutorial puede ayudar en cualquiera de los casos.
Instalacion
Para comenzar desplazaremos la barra de tareas de Windows hacia la parte superior del escritorio (o despejar la parte inferior del mismo), esto será temporal ya que el docker se puede ubicar en cualquiera de los lados de la pantalla una vez ejecutado. Para esto presionaremos botón derecho sobre la barra de tareas “Desbloquear barra de tareas”, una vez hecho esto desplazaremos la barra hasta la parte superior, lateral derecho o izquierdo, arrastrándola con el mouse.
Descargaremos el YZ dock de la red, luego lo descomprimiremos en una carpeta cualquiera. Una vez descomprimido el archivo observamos que tenemos diferentes carpetas:
–Backgrounds : son los fondos del docker.
–Icons: iconos predeterminados que vienen con el programa (se pueden agregar nuevos para personalizarlo).
–Indicators: son indicadores que se colocan debajo de los iconos activos del dock.
–Lenguajes: son los idiomas disponibles para el docker.
–Dockets: pequeñas aplicacioes para agregar al docker a manera de desklets o widgets (ya parece que hablo en chino?).
–Poofs: en esta carpeta se encuentran las animaciones que serán utilizadas cuando keramos borrar algo del docker.
Para continuar con la instalación haremos doble clic en el archivo ejecutable de YzDock (YzDock.exe) y aparecerá una pantalla de elección de lenguaje, seleccionamos el inglés (a menos que desees usar el japonés) y pulsamos Ok.
Cuando hemos elegido el idioma y hemos aceptado nos aparecerá un pequeño recuadro en la parte inferior de la pantalla, eso es el Dock.
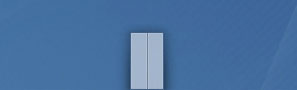
Los iconos
Para agregar iconos al dock basta con arrastrar cualquier ejecutable o acceso directo hasta el docker, este automáticamente se instalará en el dock. Si lo que keremos es borrar los iconos que hemos metido dentro de la barra simplemente tendremos que arrastrar el icono deseado hasta el escritorio (sacarlo del docker) y se eliminará automaticamente.
Para determinar el estado en el que se inician los iconos del dock pulsaremos botón derecho sobre el icono en el dock y en “Property of Dock item” podremos modificar la opción “Show command” para que el programa se inicie en modo maximizado…minimizado.. etc
Configuración
El dock a pesar de ser una de las herramientas más vistosas es muy sencillo de configurar, haremos clic derecho sobre un área vacía del dock (puede ser sobre un separador) y encontraremos las opciones:
-Pulsamos sobre ella con el botón derecho y encontraremos las opciones:
1-Magnification: esta opción permite la ampliación de la barra de tareas cuando pasamos el puntero por encima del icono deseado de esta manera independientemente del tamaño del dock podremos ver los iconos en modo zoom. El Docker se hace más grande o más pequeño haciendo clic en su extremo superior y sin soltar desplazamos hacia arriba o hacia abajo (también puede ser sobre un separador).
2-Atutomatically hide: se utiliza para ocultar el Docker, algo similar con la barra de tareas de windows.
3-Position on screen: para escoger el lugar de la pantalla donde keremos situar el Docker.
4-Add separator: son separadores entre los diferentes iconos que introduzcamos, nos facilitan el distinguir diferentes tipos de iconos.
5-Add docket: el propio programa viene con tres docks predeterminados, los seleccionaremos y daremos a add to dock y posteriormente close. Veremos como en la barra se han introducido los iconos que seleccionamos anteriormente y que tienen propiedades particulares.
6-Settings: en este apartado se hace gran parte de lo que ya hemos hecho anteriormente, exceptuando el grado de transparencia del Dock. En la pestaña Appearance, en el Frame theme podemos ver el grado de transparencia que podemos dar a la barra.
Accesos directos
Estos son algunos accesos directos especiales que se pueden crear en el dock, para hacerlo simplemente hay que modificar las opciones de algúno de los iconos que contiene el dock.

A pesar que el dock es solo para windows XP, existe una versión en flash para que los usuarios de Windows98 no se keden sin dock :P http://www.jonmega.com/iceman/stuff/flashdock/
[adsense]
Fuentes:
Tutorial sobre Y’zDock por KSO
Manual de YzDock, para Xp por AngelCaidox
Introducción, El wallpaper, El docker, Estilos visuales, Configurando Miranda, Personalizando Firefox
ser humano
Music & Design & Photo & Bike.
Test, fail, learn, repeat.
Yo tengo una solucion mejor. Ahorren unos 1500€ y comprense un buen MacBookPro.
yedes
Hola Oscar, puedes crear un acceso directo y ponerlo en el menú inicio dentro de «inicio», con eso bastará.
Como hago para q el dock inicie con windows??..no hay opcion en configuracion..gracias
EXcelente!!!!!
mmmm resien lo estoy descargando pero
es la raja ya lo tenia antes
y no al windou vista lo peor
Gaby, depende de lo que desees conseguir con esto, podrías marcar la opción «ocultar automáticamente» en las propiedades de la barra de tareas, pero también puedes arrastrar la barra desde su borde (para cambiar su tamaño) hacia el borde de la pantalla misma, de esta manera queda casi invisible.
También existe una aplicación llamada ObjectBar que reemplaza la barra de tareas de windows por una muy similar a la barra de OSX
Se puede de alguna forma desaparecer la barra de Windows???
Y claro q puedas hallar los programas ya abiertos???
Hola
buena Info, ta bueno el tuto y todo bien Gracias
Estos programas funcionan sin problemas en Windows Vista, y no requieren instalación, solo se descarga y se ejecuta.
una cosa para instalar el nightly build como se hace
gracias
amigo, lo hay para windows vista?????
Usen el Docket dock, es mas facil de usar y en mi opinion es el mejor a compraracion de los anterores
hola quisiera que me dieran un ejemply que me dijeran donde puedo descarga una barra parecida a la de MAC que uno pasa el cursor y salen los iconos porfa digamen
Si no me equivoco puedes eliminar un separador manteniendo presionada la tecla control mientras lo arrastras fuera del docker.
puedes encontrar iconos en http://www.deviantart.com y los docklets puedes encontrarlos en http://www.dockex.com/
hola.. acabo de descargar el yzdock.. esta muy bueno.. ya lo instale y funciona bien.. la pregunta q tengo es q; COMO HAGO PARA ELIMINAR LOS SEPARADORES…? (las lineas q separan los iconos d los programas etc q cargue) PORQ AL ELIMINAR ALGUNOS D LOS ICONOS.. M QUEDARON LAS LINEAS.. VACIAS.. Y HACE Q MI YZDOCK SEA LAAAAARGA..
y la otra preg.. d donde puedo bajar mas ICONOS o FUNCIONES pa el YZ DOCKLET..
ESPERO RESPUESTAS… gracias
ES MUY BUENO EL RK LAUNCHER PRUEBEN TAMBIEN CON EL TOPDESK ES COMO EL EXPOSE , Y EL YAHOO WIDGETS ES MUY BUENO, OJALAS LES GUSTE
w0las pz n0mas aki
de pasada dejando este raiion
pa ver kien lo lee jeje
wen0 cuidense besos biie
Gracias por esto siempre busque un programa así, conseguí el paquete de idioma en español y lo coloque en un conveniente instalador junto con el programa ojala se los pudiera dar este es el link del lenguage: http://kso-site.iespana.es/spanish.lang
Solo peguen lo en la carpeta «language» y luego reconfiguren lo
http://kso-site.iespana.es/spanish.lang
mil gracias.
apenas lo estoy aprendiendo.
solo me hace falta encontrar mas iconos para mis diferentes programas.
gracias.
Para que inicie con windows tiene una opción en la configuración, pero en todo caso puedes crearle un acceso directo en el menú inicio de windows.
como hago para que incicie con windows
Hola GUeiss q naco de tema!!! me parece rechido, etc
QUE ONDA , GRAX POR EL TUTO, PERO SI ME PUEDIERAS DECIR DONDE PUEDO BAJAR MAS ICONOS SERÍA GENIAL, GRAX
hola los requisitos de esta barra donde los puedo encontrar
Desconocia esta aplicación , lo habia visto en un mac
Es muy buena!!
Saludos
jordi
:grin:
Gracias por la Tuto Tio!
Voy a personalizar mi Escritorio! y estoy recopilando informacion
Saludos y muchas gracias
nice nice nice